今回は自炊で表紙を綺麗に取り込む方法についての説明です。
自炊解説シリーズをやろうとしてたのに忘れてました(ノ∀`)アチャー
ちなみにScanSnap ix500を使用する場合の説明になります。
表紙の扱い
アプリ上での見え方
まず電子書籍リーダーアプリでは以下のように、本棚に表紙が表示されたりします。
※この辺は電子書籍リーダーアプリ毎に実装・仕様が異なります
大体のアプリでは名前の昇順で並べて最初のファイルを表紙ファイルとして扱い、それを本棚に表示するという仕様になっています。
ですので、きちんと表紙ファイルを用意してやることで本棚も見やすくスッキリとした表示になります。
普通にやっては取り込めない
では表紙画像を用意する為に表紙ファイルをスキャンしてみましょう。
はい、エラーとなりました。
紙が途中で止まってしまいます。
そうなんです、表紙ファイルは横に長い為、普通にスキャンしようとするとエラーとなってしまうのです。
※ScanSnap ix500の場合
ちなみに文庫本サイズなどの表紙で長さ36cm以下のものであれば読込めます。
取り込み方
長尺モード
ScanSnap ix500には長尺モードという長い紙を読込む専用のモードがあります。
これを利用すると最大で86cmくらいまでの紙をスキャンすることが可能です。
先ほどエラーとなった表紙は横50cmなので長尺モードで余裕で読込むことができる計算です。
ボタンを長押し
では長尺モードはどう使うのかというと、スキャンボタンを長押しするだけです。
青ランプが点滅するまで押して、点滅したら離しましょう。
この通りちゃんと読込むことができました。
ファイルそのものを掲載するのはアレなのでキャプチャにしておきます|д゚)
取り込んだ後は
取り込んだあとは以下の作業を適宜行いましょう。
画像修正
表紙はカラーですし、やはり綺麗なほうが本棚の見栄えもよくなるというモノ。
GIMPなどの画像編集ソフトを用いて擦れた汚れや値段のシール、折り目の線などを修正しましょう。
本棚用だとシールや折り目は直さなくてOKです。横長ファイルで表紙全体を保存したい方向け。
上が修正前で下が修正後です。
背表紙の折れていた線や、折込部分の線、バーコードとシールを消してみました。
左側の折り目はイラストが被っていて面倒だったので上のほうだけ雑に直して諦めました(;´3`)~♪
切り出し
修正が終わったら次は本棚用の画像切り出しです。切り出しを行わないと本棚にファイルの全体が表示されてしまい、美しくありません。
この作業はirfan Viewという画像ビューワーを使うと楽に作業できますし、その他の画像補正もできるのでオススメです。
が、今回は一般的なツールとしてWindowsのペイントで手順を説明していきます。
まずはペイントで画像を開きます。
「ホーム」タブ > 「選択」> 「四角形選択」をクリック
マウスカーソルの形が変わりますので、切り抜きたい範囲を選択します。
この時に折り目などを避けると綺麗な表紙に仕上がります。
「トリミング」をクリックすると選択範囲のみを切り出せます。
これを保存して完了です。
私はこのファイルを表紙にし、横長状態のファイルは2ページ目以降にそのままの状態で入れています。
最後に
表紙を取り込む手順を一通り説明してきましたが、如何でしたでしょうか。
作業としては特に難しいこともなく、簡単に終わるかと思います。
このひと手間を加えるだけで本棚が綺麗に揃いますので、是非やってみてください!
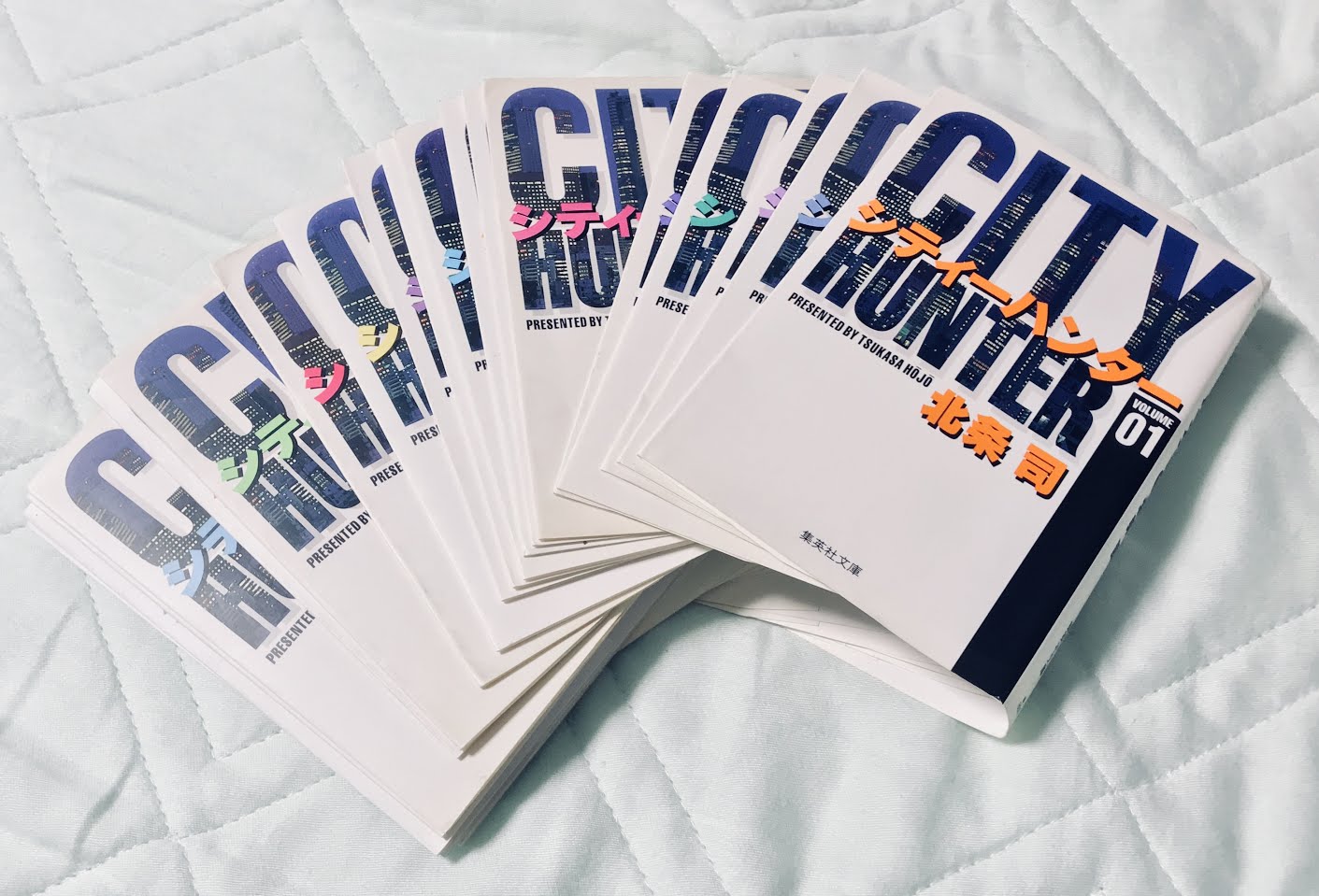
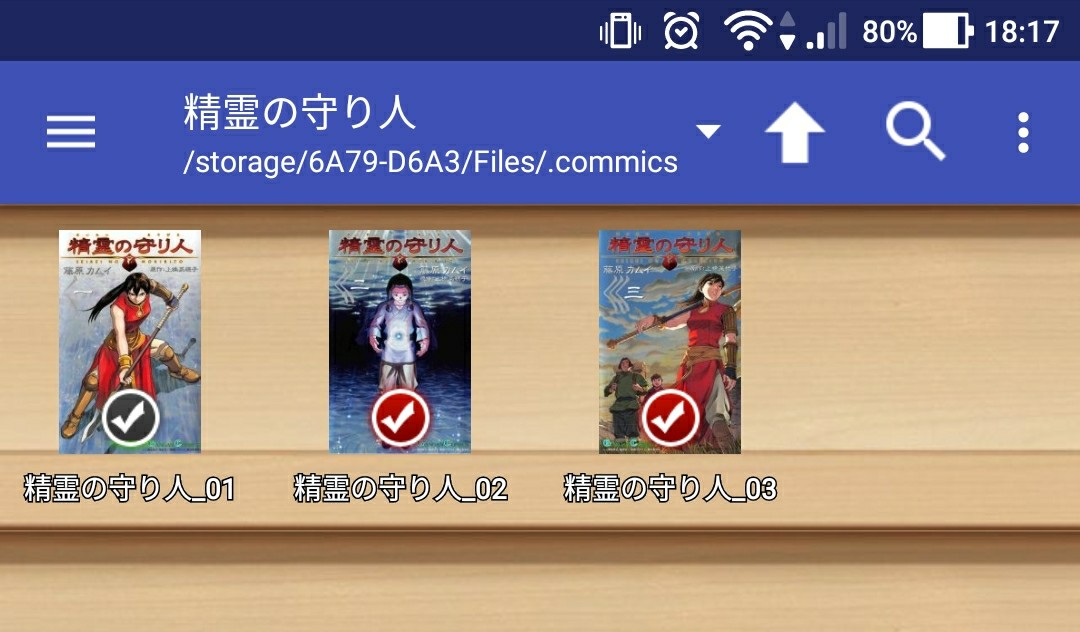
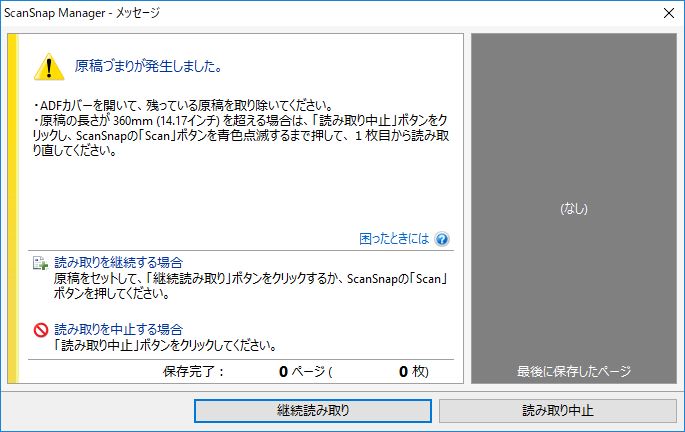

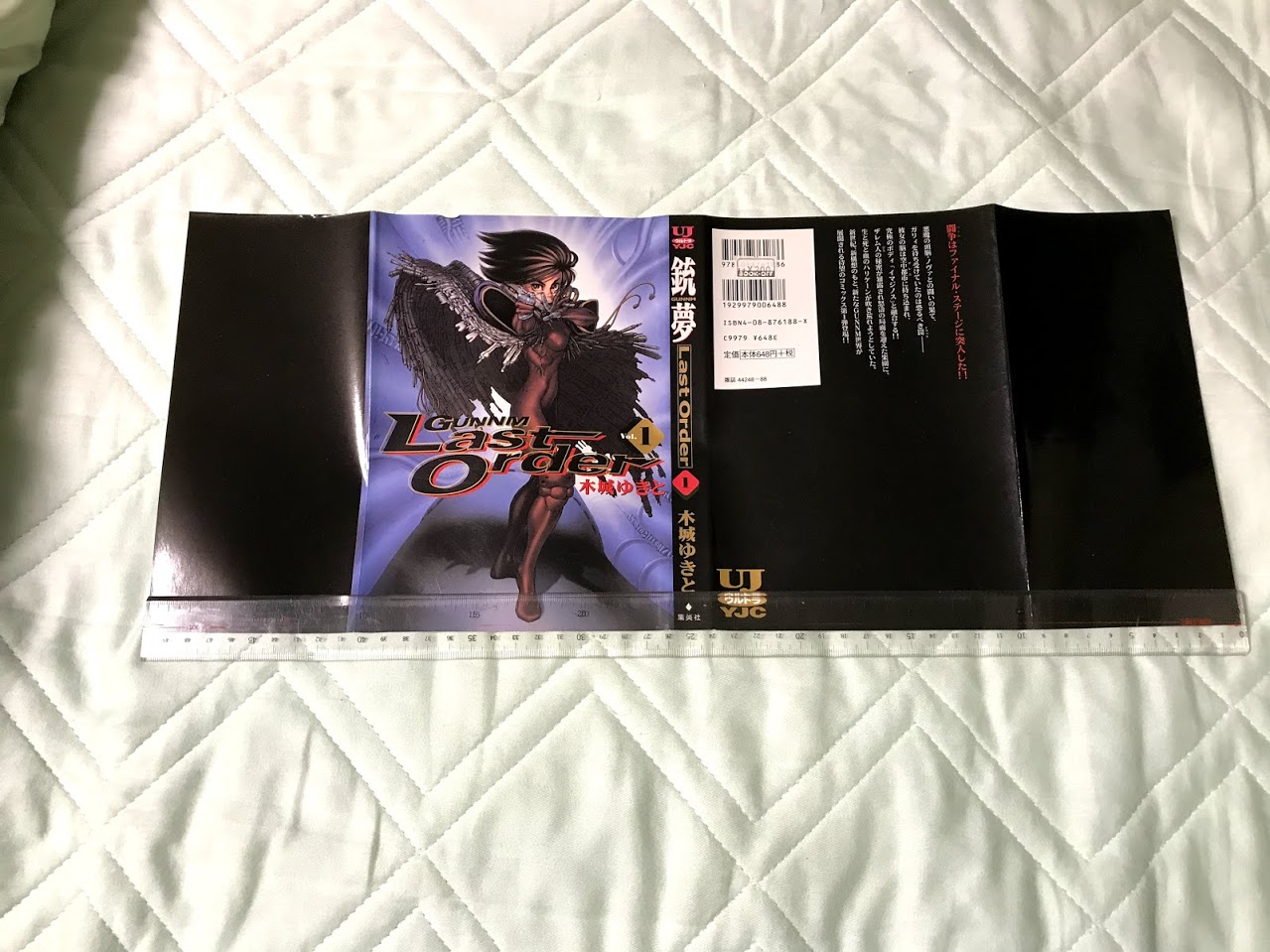


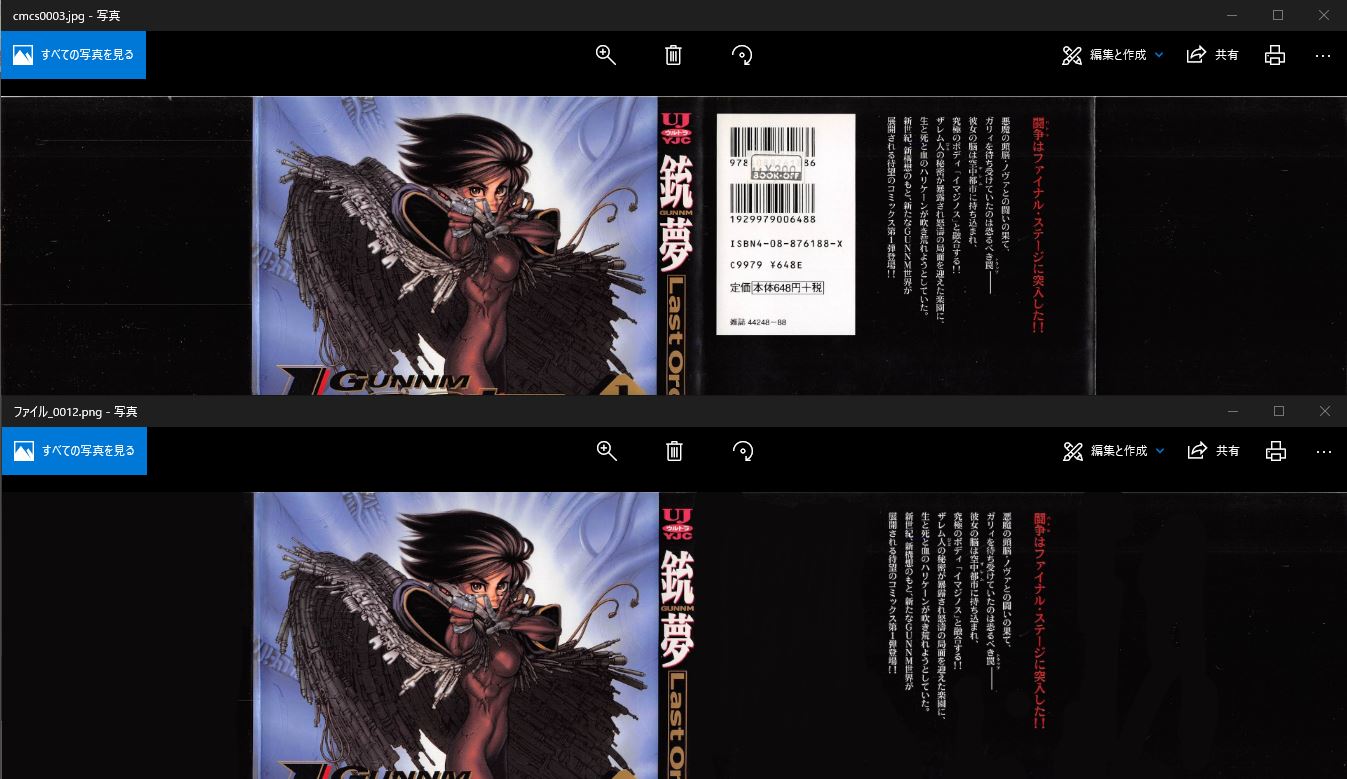

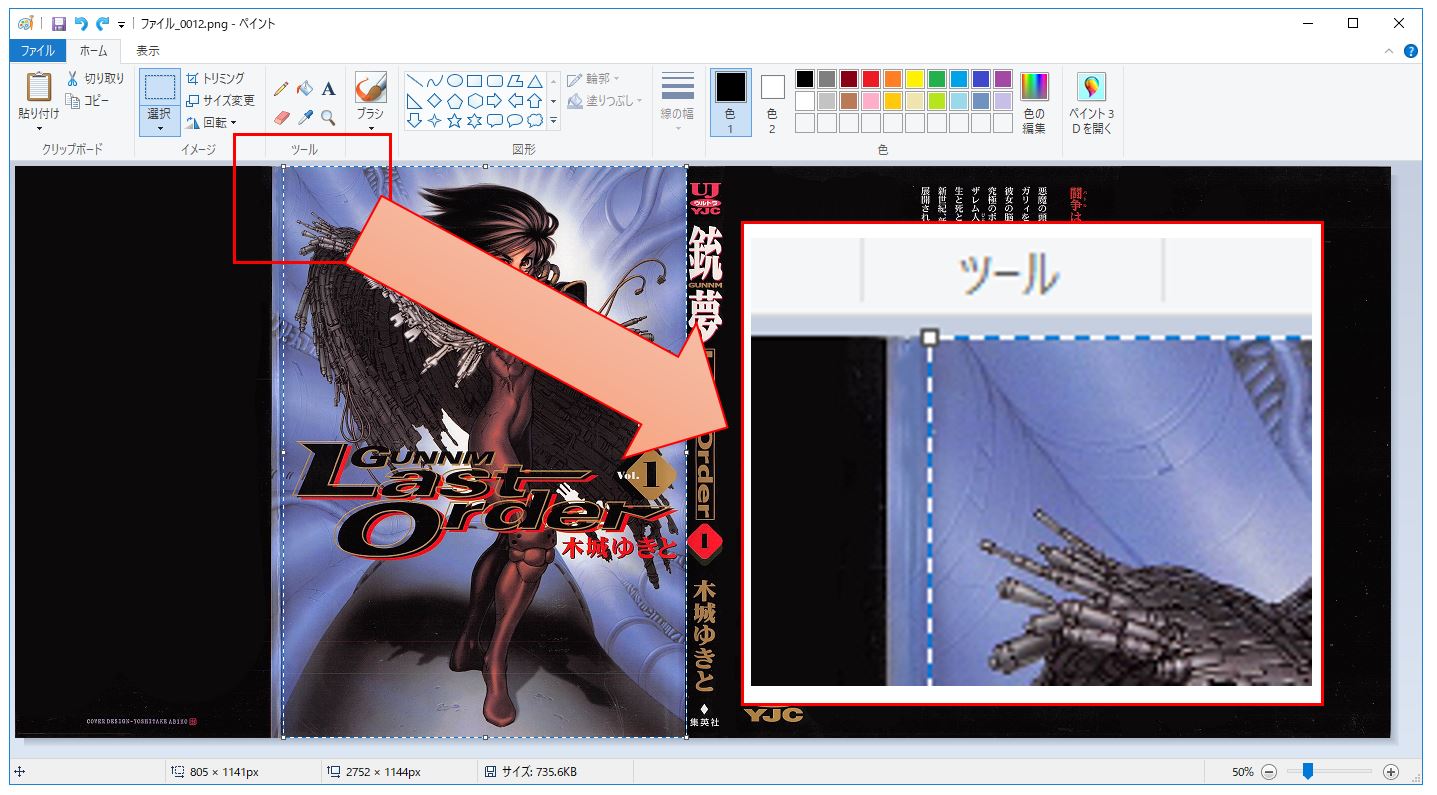
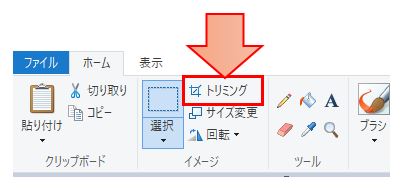
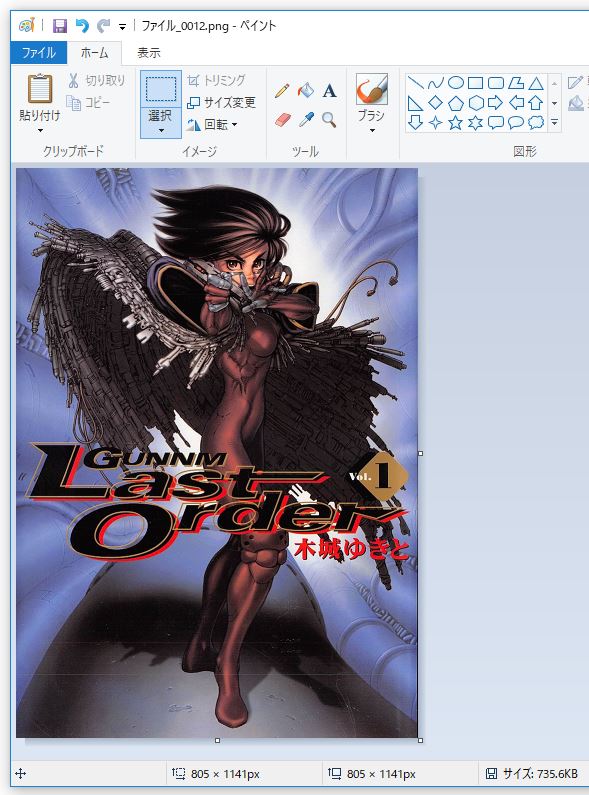


コメント