先日、自作マクロパッドのキットを組み立てましたが、これらの自作キーボードやマクロパッドはファームウェアが入っていない為、自分で焼いて書き込んでやる必要があります。
今回はその辺の手順なんかをざっくりと。
※今回ファームウェア書き込みに使用しているPCはWindows10 Homeです
ファームウェア
ファームウェアってなんなのさ?という方もいらっしゃると思うのでその辺の説明をば。
ファームウェアとは
キーボードで何かのキーが押された時、その信号を元にしてパソコンに「〇〇のキーが押されましたよ」と伝えてやる必要がある訳です。その辺をうまい事やってくれるのがこのファームウェア。つまり、それが無いとパソコンからは何のキーが押されたのかが分からず、正常に作動しないという訳です。
また、押されたキーをそのまま伝えるだけではなく、複数のキーの同時押しや、順番に押されたという情報を伝えることもできます。くぁwせdrftgyふじこlpを1キーだけで入力させるなんてことも可能です(∩´∀`)∩
自作界隈におけるファームウェア
上で説明したように重要な部分ではあるのですが、自作キーボードにおいてはさらに重要な意味合いを持ちます。
市販のキーボードではファームウェアは書き換えができません。つまりはメーカーが定めた固定のキーマップで使うことになります。
しかし、自作キーボードの場合は自分で作ったりカスタマイズしたファームウェアを使うことができます。つまり、物理的なキーレイアウトも論理的なキーマップも全てが自分好みにカスタマイズすることができる訳です。
この自分好みにできるという点がやはり一番大きな魅力ではないでしょうか。
私も次はCorne chocolateを組む予定ですので、ファームウェアいじくり回すのが今から楽しみです。
自分で作りこまなくてもいい
自分で好きにカスタマイズすることができる、と書きましたが作りこむにはc言語などの知識・技術が必要となります。
「自作キーボードには興味があるけどプログラミングとかわからない、、、」そんな人も多いかと思います。
安心してください。画面上でキーマップだけ定義してやればあとは勝手にファームウェアを作ってくれるwebサービスがあります。今回はお手軽にそちらを使って書き込みをしていきます。
QMK Configurator
前置きが長くなってしまいましたが、↓のサービスを使ってファームウェアを作成し、それをQMK Toolboxというツールを使ってキーボード等に書き込みます。どちらも有志が作成・公開しているようで無料で使えます。
まずはKEYBOARDのドロップダウンから自分の作ったキーボードを選択します。探すのが大変なので入力してもOKです。
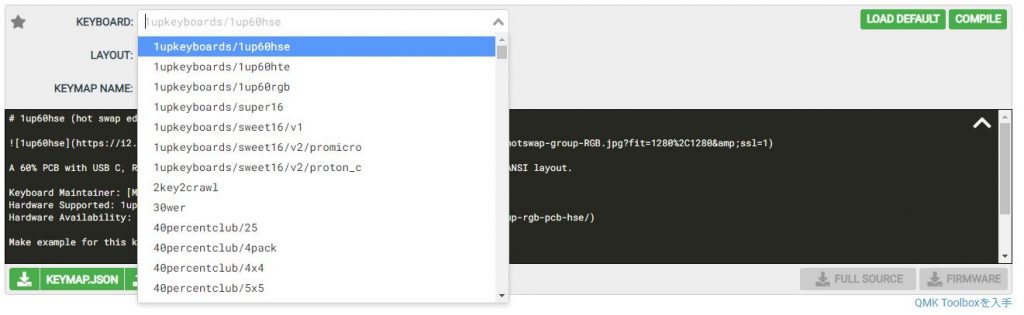
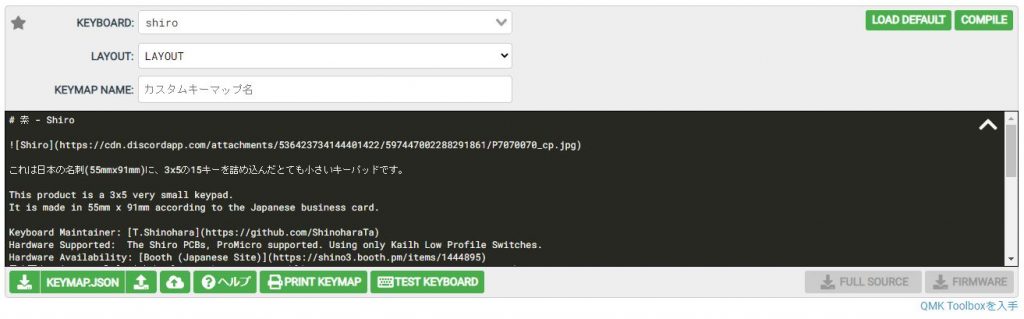
キーボードを選択すると画面中ごろにそのキーボードの物理的なキー配置の図が表示されます。この時点で標準的なキー配置になっています。変更しないならこのままでOK。
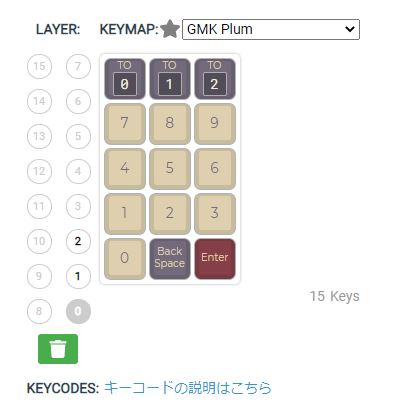
変更したいキーをクリックで選択してから画面下部のキーボードのキーをクリックするか、下のキーボードからドラッグアンドドロップで好きに配置を変更できます。
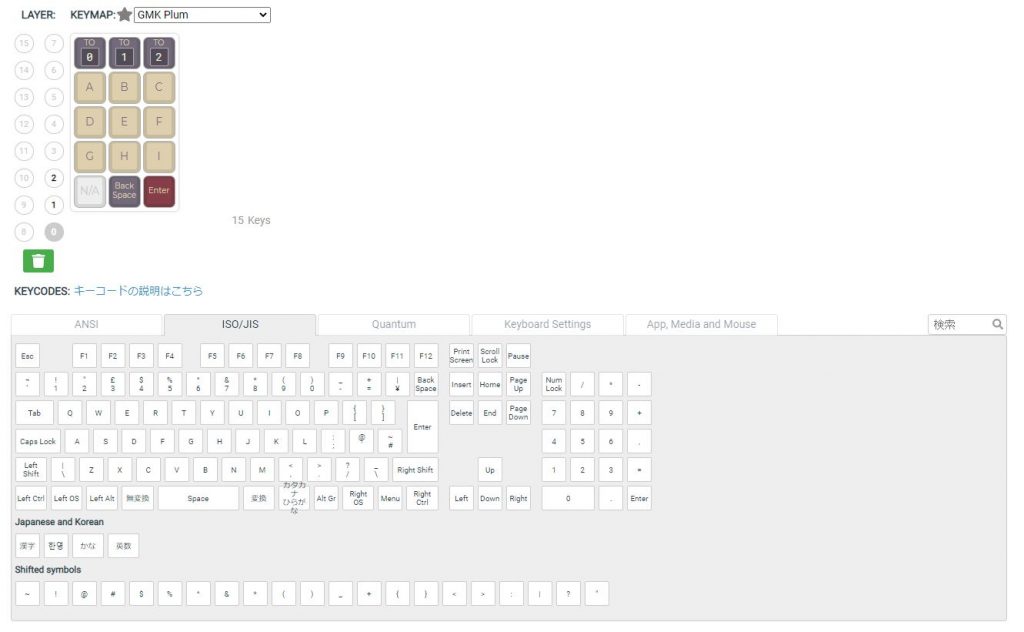
今回、マクロパッドを左手デバイスとして横向きで使うので↓のようなキーマップにしました。レイヤー1は用意はしたけど当面使わないので切り替えられない状態のままにしてあります。そのうちF13~24の各キーでアプリケーションを立ち上げられるランチャーを自作する予定です(∩´∀`)∩
テンキー部分の数字キーなどを割り振った場合、PCのNumLockの状態で入力が変わるので注意しましょう。特にノートPCやテンキーレスキーボードを使用しているとNumLockキーが無いので若干面倒だったりします。
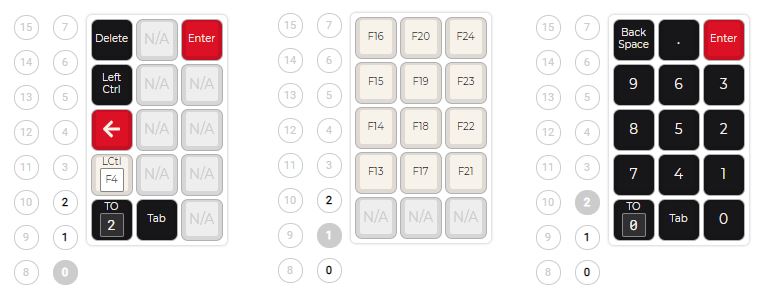
満足いくキーマップができあがったら、画面右上のほうにある「COMPILE」というボタンをおします。
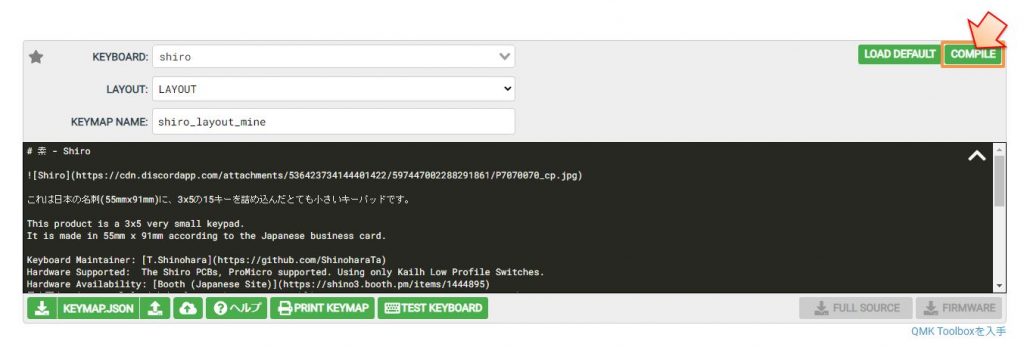
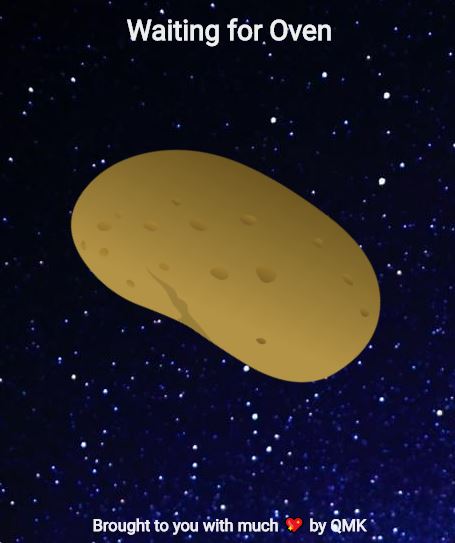
謎のジャガイモが宇宙でクルクルしている画像が表示されるので、消えるまでそのまま待ちます。消えるとファームウェアをダウンロードできるようになっていますので、ダウンロードしてPCに保存します。
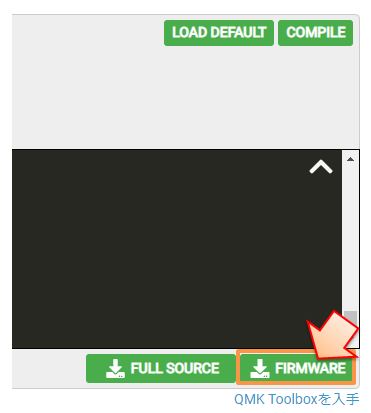
これで書き込むファームウェアの準備は完了です。プログラミングとかサッパリな人でも簡単に用意できたかと思います。こんな素晴らしいツールを用意してくれた人に感謝(∩´∀`)∩
QMK Toolbox
前項で用意したファームウェアですが、これをキーボード・マクロパッドに書き込まなければなりません。そこで使用するのがQMK Toolboxというツールです。こちらも専門的な知識なしで使える便利なツールです。
↑のページを開きAssetsという項目から「qmk_toolbox.exe」をクリックして保存します。
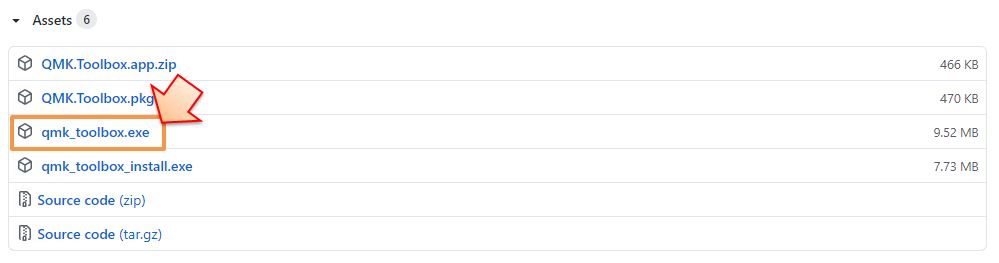
ダウンロードしたqmk_toolbox.exeをダブルクリックして起動します。初回実行時はドライバなどが自動でインストールされます。
ツールが起動したら「Open」ボタンを押して先ほどダウンロードしたファームウェア(~~.hex)のファイルを選択します。
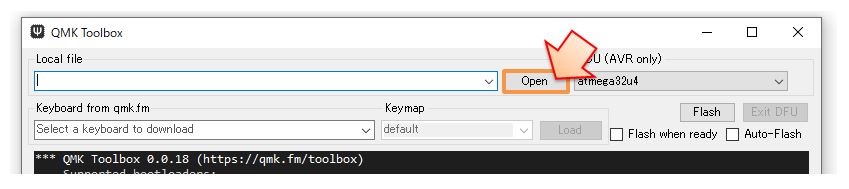
ついでにAuto-Flashのチェックボックスにチェックを入れます。これは書き込める状態になったら自動で書き込みを行ってくれるオプションです。
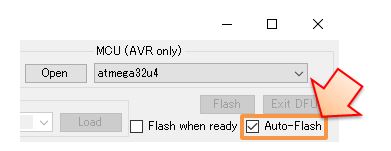
これでPC側での書き込み準備が完了です。
キーボード・マクロパッドをPCに接続し、リセットスイッチを押します。この辺はキーボードによって異なるので、ビルドガイド等を参照しませう。

ボタンを押すとPro MicroのLEDが赤く光り、書き込みモードに入ります。それと同時にQMK Toolboxがファームウェアの書き込みを始めてくれます。

画面に「avrdude.exe done. Thank you.」と表示されたら書き込み完了です。これでキーボード・マクロパッドが使えるようになりました。また、電源のオンオフをしたり、別なPCで使用したりしても書き込んだキーマップで使用できます。
まとめ
ファームウェアは自分で細かく作りこむこともできるが、その為の知識等を持たない場合でもツールを使って簡単に用意することができます。
キーボードを作ったらまずは使いたくなりますので、ひとまずQMK Configuratorで作成したファームを焼いて使ってみる、というのもアリではないでしょうか。
私の場合はQMK Configuratorで作成したファームを焼いた自作キーボードを使ってファームウェアを作りこむ予定です。早くCorneさん作って使いたい(∩´∀`)∩


コメント